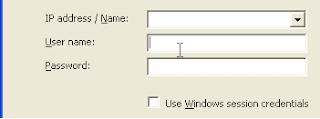Configuring NTP - Windows 2000
Background Info:
The following is a brief guide for configuring a windows 2000 Domain Controller (DC) to synchronize it's time with an external source.
NTP:
The Network Time Protocol (NTP) is used to synchronise the time of a computer or server to another source.
By default all DCs in an AD
environment will sync with the Primary Domain Controller (PDC) which will use its
internal clock to set the time.
Depending on the environment it
may be important to keep your servers and client machines in sync with a public
time source – for example, if you host external web services that require
authentication.
Assess Your Environment
Kerberos only allows for authenticating machines to be out by 5
minutes. If your servers are out from 'real time' (i.e, the source you want to synchronise to) by more than this amount then
you may encounter authentication issues with client machines. If this is the case follow the steps below
Manually change the time on your
PDC with 1 minute increments. After each increment connect to each DC and run
the following command
- · Net stop w32time
- · Net start w32time
This will resync the DCs with the
PDC
You then need to allow time for
the clients to update their time from their local DC before continuing with the
increments. Depending on whether the clients are ahead or behind will affect
how the resync takes place. If they are ahead they will be immediately set to
match the DC. If they are behind, the time skew will be set so that the clock
gradually catches up with DC over a period of time.
Configure NTP
Once the time difference between
your PDC and 'real time' is small enough and your DCs and clients have updated,
you can set the PDC to set its time from an external source such as
windows.time.com.
To do this, log on to the PDC and in the registry navigate to;
HKLM>SYSTEM>CURRENTCONTROLSET>SERVICES>W32TIME>PARAMETERS
Set the following
- · Type:
NTP
- · Period:
SpecialSkew
- · NTPServer:
time.windows.com, 0x1
- · LocalNTP:
0
Now open up command prompt and
run
- · Net stop w32time
- · Net start w32time
Your PDC should be synchronised with your alternate source.