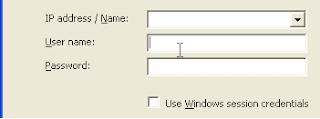UPS Outlet Groups explained
If you've purchased a UPS and have noticed an 'outlet group' option and are wondering just what the hell it is then read on. If your UPS has outlet groups it means it manages the power to them independently. If you look at the back of your UPS, you should see a label that reads 'group 1' or something similar above 4 of the power sockets. Within the UPS interface you will see 'Main group' and 'group1' which you can shutdown, turn on and restart independently of each other.
One thing to note is that when setting the 'Power Off Delays' for the outlet groups, these are staggered.
Example
You have servers set up with the Powerchute Network Shutdown (PCNS) client. The servers need 6 - 7 minutes to shutdown so you want the UPS to stay on for 10 minutes after initiating the shutdown. You set the Power off Delay for both outlet groups to 10 minutes, the UPS won't turn off for 20 minutes as first it will do 10 minutes for the switched outlet group, then 10 minutes for the main outlet group.
This to me makes no sense. The logical thing for APC to do would be to set the Power off Delays to count down at the same time. Then if the user wants one to remain on for longer, simply increase the power off delay accordingly. Unfortunately this isn't the case.
Work Around
A potential work around is to assign all PCNS clients to the switched outlet group regardless of whether they're attached or not. Set the power off delay to what you need for all servers on the switched outlet group and set the power off delay for the main group to 0. The UPS should then do the following.
Countdown Power off Delay for switched = 10 minutes
Countdown Power off Delay for main = 0 (UPS shuts off after 10 minutes).
More things to note
Main Outlet Group
(For PCNS clients associated)
- By default,
the Power off Delay is 0 seconds if no PCNS clients are associated.
- By default,
the Power off Delay is 190 seconds if any PCNS clients are associated
- The Power off
Delay is affected by 2 factors
- The largest cmd
file runtime under ‘Configure Shutdown’ in PCNS IF it is
greater than 120 seconds
- The Low
Battery Duration IF ‘Force Negotiation’ is applied AND the Low
Battery Duration is greater than the Power off Delay
Switched Outlet
Group (For PCNS clients associated)
- By default,
the Power off Delay is 0 seconds if no PCNS clients are associated
- By default,
the Power off Delay is 70 seconds if any PCNS clients are associated
- The Power off
Delay is affected by 2 factors
- The largest cmd
file runtime under ‘Configure Shutdown’ – Unlike the MOG,
even if the runtime value is less than 120 seconds, it is still applied to
the Power off Delay.
- The Low
Battery Duration IF ‘Force Negotiation’ is applied AND the Low
Battery Duration is greater than the Power off Delay.
SOG and MOG
- Power off
Delay is not affected by the Shutdown on Battery Event
- Power off does
not auto calculate if the new value is less than the current value
- Power off
Delay is not affected by the CMD file run in ‘Configure Events’